Course Overview
Microsoft Excel 2016 – Basic training class, students will create and edit basic worksheets and workbooks. This course is designed for students who want to gain the necessary skills to create, edit, format, and print basic Microsoft Excel 2016 worksheets. Students will develop and edit basic worksheets and workbooks in this Introduction to Microsoft Excel 2016 training class. This course is designed for students who want to gain the necessary skills to create, edit, format, and print basic Microsoft Excel 2016 worksheets.
Key Features Of Microsoft Basic Excel 2016 Course
- Create basic worksheets using Microsoft Excel 2016.
- Perform calculations in an Excel worksheet.
- Modify an Excel worksheet.
- Modify the appearance of data within a worksheet.
- Manage Excel workbooks.
- Print the content of an Excel worksheet.
- Learn how to use handy features that were new in 2016.
Why Choose CounselTrain for MS Excel 2016 Basic Training in UAE?
Target Audiance
- This course is intended for students who have little or no familiarity with Microsoft Excel 2016 or more experienced Excel users who want to learn the topics covered in this course in the 2016 interface.
Excel 2016 Basic Training Course In United Arab Emirates


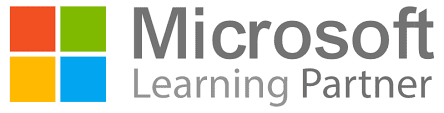
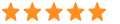 5
5