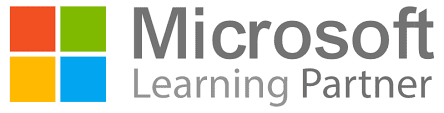Course Overview
Microsoft Excel is an incredibly common and easy-to-use spreadsheet program designed and developed in the year 1985. The invention of Excel and Digital Spreadsheets entirely streamlined business processes allowing businesses to compile and gather financial records and business data seamlessly. Nowadays, Microsoft Excel is commonly used to create and develop Pivot Tables and graphs.
Target Audiance
- Students who have basic skills with Microsoft Excel 2016 who want to learn intermediate-level skills or students who want to learn the topics covered in this course in the 2016 interface.
Schedule Dates
Microsoft Excel 2016 – Intermediate
Microsoft Excel 2016 – Intermediate
Microsoft Excel 2016 – Intermediate
Microsoft Excel 2016 – Intermediate
Course Content
- Using Named Ranges in Formulas
- Naming a Single Cell
- Naming a Range of Cells
- Naming Multiple Single Cells Quickly
- Using Formulas That Span Multiple Worksheets
- Using the IF Function
- Using AND/OR Functions
- Using the SUMIF, AVERAGEIF, and COUNTIF Functions
- Using the PMT Function
- Using the LOOKUP Function
- Using the VLOOKUP Function
- Using the HLOOKUP Function
- Using the CONCATENATE Function
- Using the TRANSPOSE Function
- Using the PROPER, UPPER, and LOWER Functions
- The UPPER Function
- The LOWER function
- The TRIM Function
- Using the LEFT, RIGHT, and MID Functions
- The MID Function
- Using Date Functions
- Using the NOW and TODAY Functions
- Creating Scenarios
- Utilize the Watch Window
- Consolidate Data
- Enable Iterative Calculations
- What-If Analyses
- Use the Scenario Manager
- Use Financial Functions
- Lab 1: Advanced Formulas
- Using Named Ranges in Formulas
- Entering a Formula Using Data in Multiple Worksheets
- Using the IF Function
- Using the PMT Function
- Using the VLOOKUP Function
- Using the PROPER Function
- Using the LEFT and RIGHT Functions
- Using the YEAR, MONTH, and DAY Functions
- After completing this module, students will be able to:
- Name and label cells and ranges of cells.
- Use names and labels in formulas.
- Create formulas that span multiple worksheets.
- Use the conditional IF function and its variants in formulas.
- Use the PMT function to calculate payments for loans.
- Use the LOOKUP function.
- Use the VLOOKUP function.
- Use the HLOOKUP function.
- Use the CONCATENATE function to join the contents of numerous cells.
- Use the TRANSPOSE function.
- Use the PROPER, UPPER, and LOWER functions to alter the casing of text.
- Use the LEFT, RIGHT, and MID functions to return characters from the
- Start or end of a string, or a specific number of text characters.
- Use various date functions.
- Converting a List to a Table
- Removing Duplicates from a List
- Sorting Data in a List
- Filtering Data in a List
- Adding Subtotals to a List
- Grouping and Ungrouping Data in a List
- Lab 1: Working with Lists
- Converting a List to a Table
- Removing Duplicates from a List
- Sorting Data in a List
- Filtering Data in a List
- Adding Subtotals to a List
- After completing this module, students will be able to:
- Convert data into tables.
- Remove duplicates from tables.
- Sort data in Excel.
- Filter data in Excel.
- Use subtotals to automatically total related data.
- Group and ungroup data.
- Working with Clip Art
- Using Shapes
- Working with SmartArt
- Lab 1: Working with Illustrations
- Working with Clip Art
- Adding Shapes
- After completing this module, students will be able to:
- Add pictures to your worksheets.
- Use Clip Art to illustrate your worksheets.
- Insert shapes into Microsoft Excel worksheets.
- Use SmartArt to illustrate your worksheets.
- Creating a Custom Chart Template
- Inserting Charts
- Add and Format Objects
- Insert a Text Box
- Create a Custom Chart Template
- Lab 1: Visualizing Your Data
- Inserting Charts
- Editing Charts
- After completing this module, students will be able to:
- Create charts that enable you to visualize your data.
- Choose what data is displayed in your charts.
- Show and hide data labels.
- Show and hide the legend.
- Show and hide the chart title.
- Add a picture or shape to a chart.
- Change the way text displays in a chart.
- Change the fill color of a chart.
- Add and format objects in a worksheet.
- Format Data as a Table
- Move between Tables and Ranges
- Modify Tables
- Define Titles
- Lab 1: Working with Tables
- Creating and Modifying a Table in Excel
- After completing this module, students will be able to:
- Format data in Excel as a table.
- Modify Excel tables.
- Applying Conditional Formatting
- Working with Styles
- Creating and Modifying Templates
- Lab 1: Advanced Formatting
- Using Conditional Formatting
- Working with Styles
- After completing this module, students will be able to:
- Use conditional formatting to display cells differently based on their values.
- Quickly format tables using styles.
- New Functions in Excel 2013
- Using New Chart Tools
- Using the Quick Analysis Tool
- Using the Chart Recommendation Feature
- Lab 1: Microsoft Excel Features that Were New in 2013
- Using the New Excel Functions
- Using the New Excel 2013 Chart Tools
- Using the Quick Analysis Tool
- After completing this module, students will be able to:
- Use the new chart tools in Excel.
- Use the Quick Analysis tool.
- Use the Chart Recommendation feature.
- New Charts
- Tree map
- Sunburst
- Histogram
- Waterfall
- Box and Whisker
- Pareto
- After completing this module, students will be able to:
- Use the new charts in Excel 2016.
FAQs
Leverage Power Query (formerly Get & Transform) to consolidate data from various sources. Clean, transform, and merge data before analysis, ensuring accuracy and efficiency.
Master the power of OFFSET and INDIRECT functions. OFFSET references a cell relative to another cell, while INDIRECT uses the content of another cell as the cell reference itself. These formulas adapt to data changes, saving time and effort.
Utilize the Formula Error Checker and trace precedents & dependents to pinpoint the culprit. Break down complex formulas into smaller steps for easier debugging.
Understand macro security settings and digital signatures to prevent malicious code. Share macros through trusted sources and educate users about their safe use.

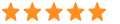 5
5