Course Overview
Microsoft Excel is an incredibly common and easy-to-use spreadsheet program designed and developed in the year 1985. The invention of Excel and Digital Spreadsheets entirely streamlined business processes allowing businesses to compile and gather financial records and business data seamlessly. Nowadays, Microsoft Excel is commonly used to create and develop Pivot Tables and graphs.
Target Audiance
- Students who have basic skills with Microsoft Excel 2016 who want to learn intermediate-level skills or students who want to learn the topics covered in this course in the 2016 interface.


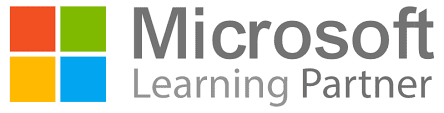
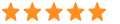 5
5